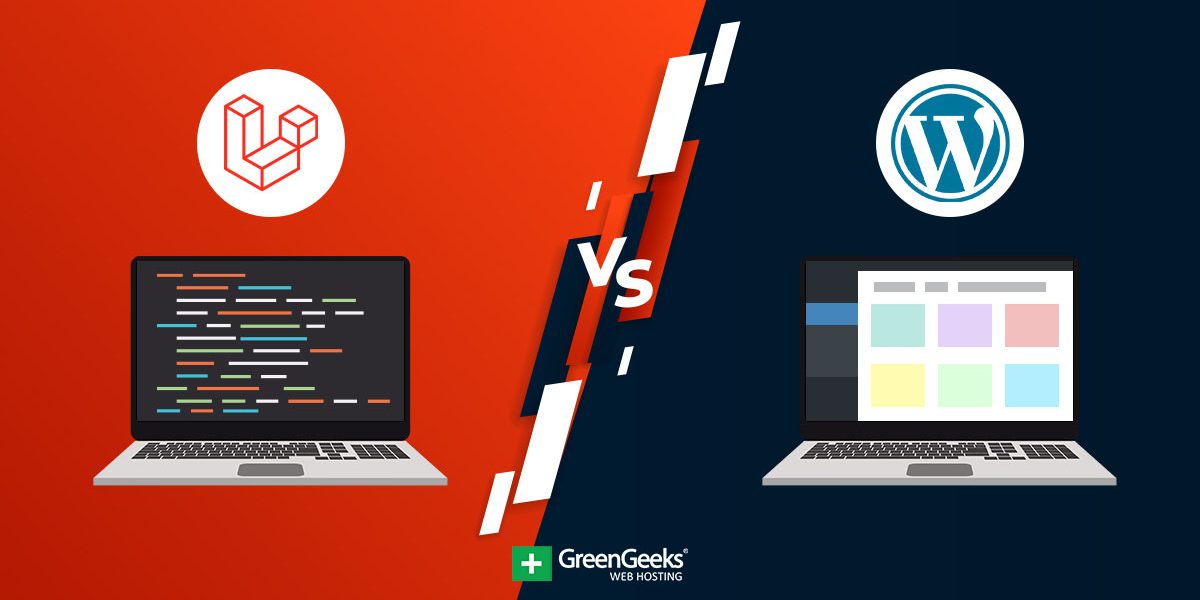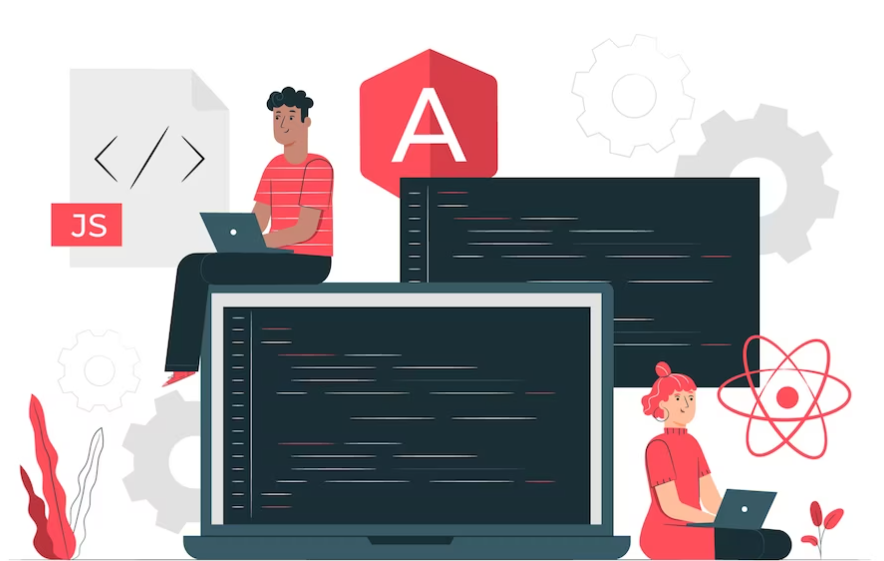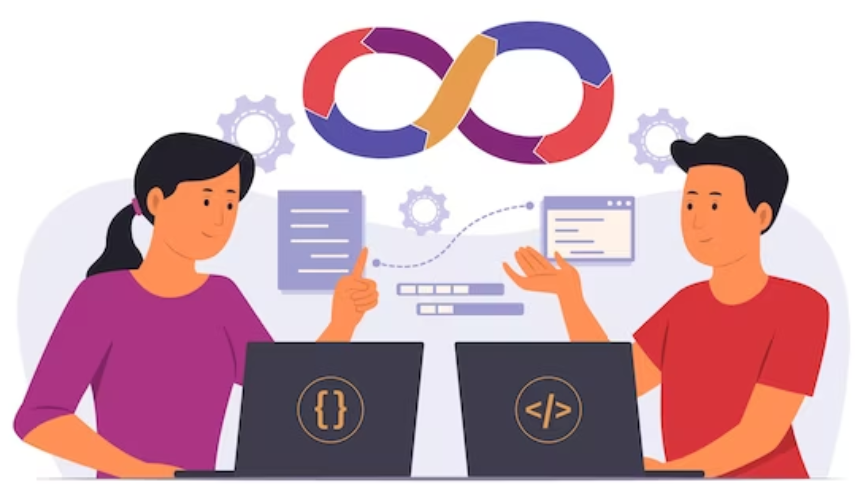With Google all set to bid adieu to Universal Analytics in 2023, GA4 is the way to go. As a site owner, therefore, it’s imperative for you to know how to set up GA4 eCommerce tracking. For Shopify stores, the process of tracking was rather simple on Universal Analytics. However, it’s likely to be challenging with GA4.
Here’s an easy guide to installing GA4 eCommerce tracking for your Shopify website. This won’t require you to use developers or install apps. To get this done, you must have GA4 and GTM already installed in the store.
Step-by-Step Guide on Installing GA4:
It’s better to sign up with reputed eCommerce website development services to get this done.
To begin with, they will build a data layer. This is a relatively easy code containing data about a visitor’s session at a site. For instance, a data layer on Shopify will have information about customer orders, like the value of the order, items bought, and shipping costs.
The data layer drives a “purchase” event. This is sent to the GTM which has information about customer orders.
Next, the website development company you work with will install a trigger that is fired when any customer finishes an order. When this happens, the tag containing order information is transferred to GA4. Website developers will set conditions depending on which purchase trigger will get fired.
Before setting up the tag, you must build GTM variables for extracting information from the data layer. Specific values from data layers get added to the variables and these will then be sent to GA4. It’s necessary to create variables to get values from the data layer, like order revenue, order ID, tax, currency, shipping costs, items bought, etc.
For extracting eCommerce data into the GA4, the GTM must fire tags on the page where the order is completed. Event parameters are clusters of information regarding an order that you want to drive to G4A when the tag is fired. These event parameters are like elements of the customer order.
Finally, it’s essential to test that the tag setup is working properly. This is called debugging and you can use the “preview” button in GTM to test. You can type in the site URL and wait patiently for the screen to show “connected”. Finish a test purchase to see the new event trigger on Tag Assistant. So, when the GTM preview tool gets connected, you can view some products, and add them to the cart to make a purchase.
Google Tag Assistant will display the product view tag and purchase view tag. When you click on the custom purchase event in “sumary” you will view the API call details. It means the Shopify store can pass eCommerce product view data and transaction information to the GTM. now, all you have to do is open GA4 real-time reports to make sure the user events have successfully recorded the product detail view and the purchase event.